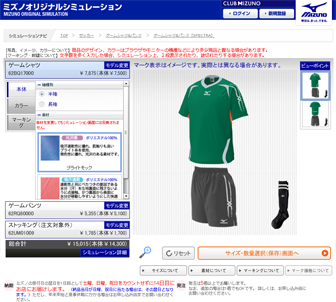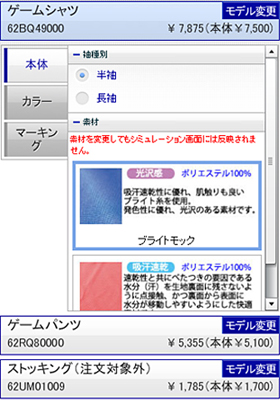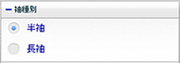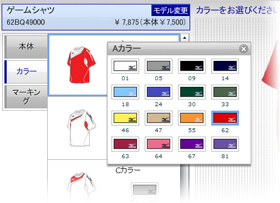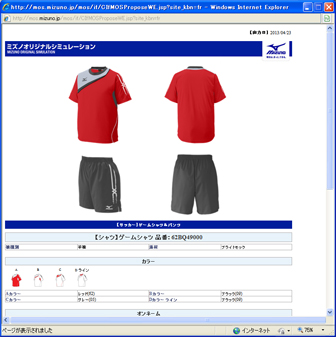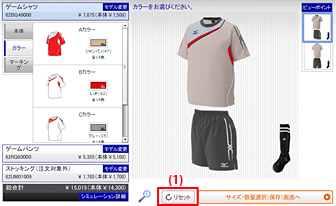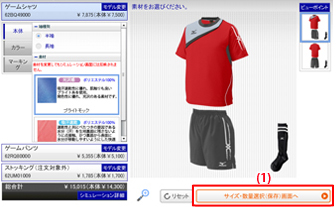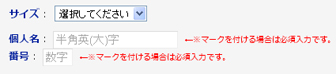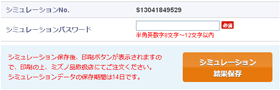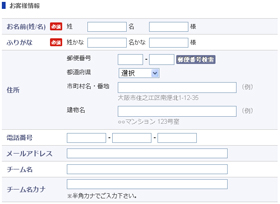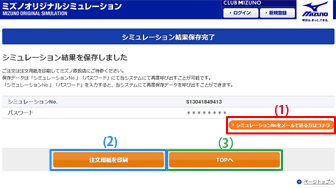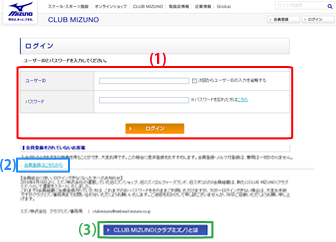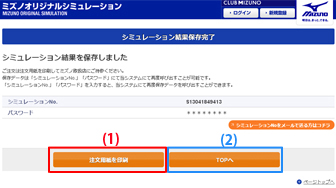シミュレーション操作方法について(ウエア)
ミズノオリジナルシミュレーションTOPで任意のカテゴリを選択します。
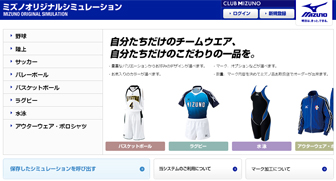 |

左側メニューより、アイテムとブランドをお選びください。
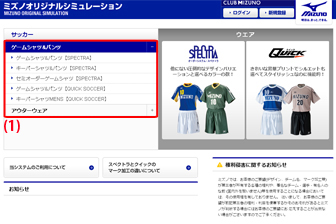 |
(1)
ご希望の欄をクリックしてください。 商品選択画面へと切り替わります。 |

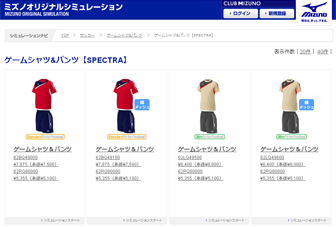 |
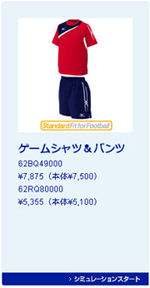 ご希望の欄をクリックしてください。 |
各項目のシミュレーションを開始してください。
【画面説明】
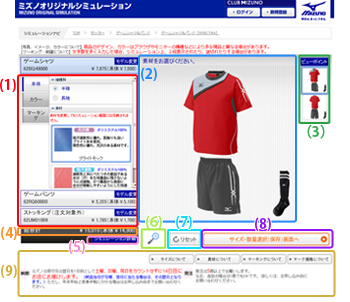
|
(1)タブエリア (2)シミュレーション画面 (3) ビューポイント (4)総合計 (5)シミュレーション詳細ボタン (6)拡大ボタン (7)リセットボタン (8)サイズ・数量選択ボタン (9)詳細説明エリア |
左側のボタンをクリックすると、各選択項目が切り替わります。
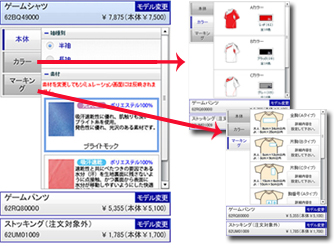 |
|

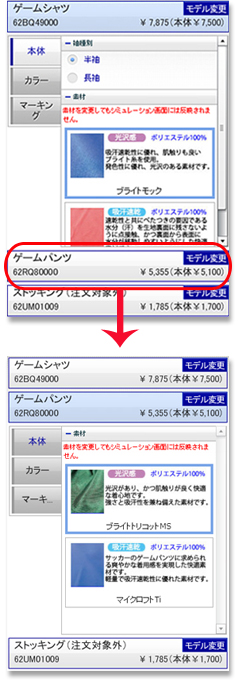 |
上下セットになっているウエアの場合、初期画面ではシャツのタブエリアが開いた状態になっています。 パンツのタブを開きたい場合は、パンツのボタンをクリックします。 |
|
|
「モデル変更」ボタンをクリックすると、他モデルの商品が一覧表示されます。 |
|
|
商品サムネイルをクリックして、「このモデルでシミュレーションする」ボタンを押す、もしくは商品サムネイル画像をダブルクリックすると、シミュレーション画面が変更されます。 |
|
|
【袖種別】 【素材】 ※商品によっては素材の選択ができないものもございます。 |
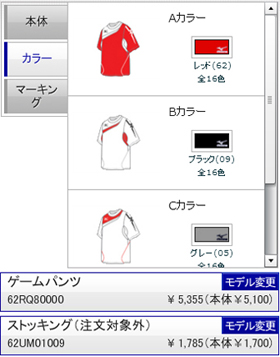
|
【カラー】 |
|
|
【マーキング】 |
 |
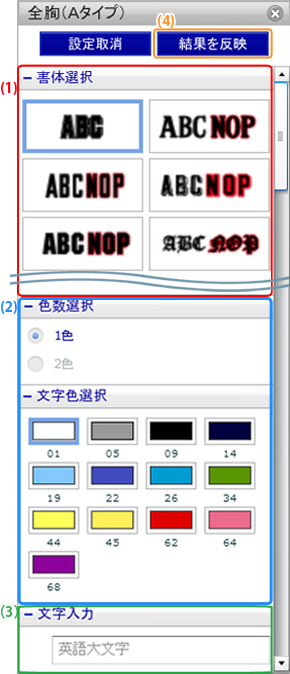 |
(1)書体選択
|


|
(1) (2) ビューポイントのサムネイルをクリックすると、シミュレーションエリアのビューが変更されます。 |
|
|
(1) シミュレーション詳細ボタン クリックすると、選択中の項目一覧が別窓で開きます。 |
|
|
(1) 拡大(虫メガネ)ボタンを押します。 シミュレーションエリアが拡大されます。 |
 |
(2) 縮小ボタンを押すと、元の拡大率に戻ります。 |
|
|
(1) |
|
|
(2) 確認画面が表示されるので、「はい」をお選びください。 |
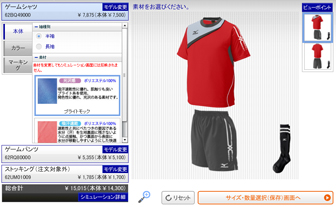 |
シミュレーション画面が初期値に戻ります。 |
|
|
(1)
|
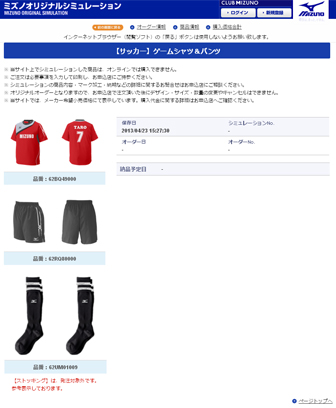 |
前の画面へ戻りたい場合は |
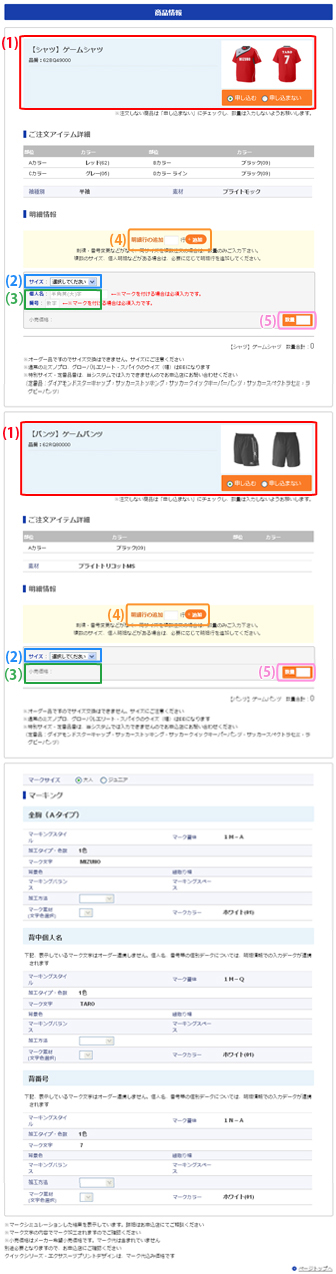 |
(1) シミュレーションでは上下セットになっているウエアでも 片方ずつご注文いただくことが可能です。 注文しない商品は「申し込まない」にチェックし、数量は入力しないようお願いします。
(5)数量 |
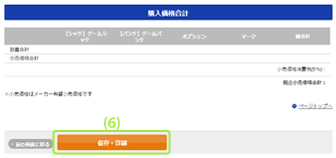 |
(6)【保存+印刷】 オーダー内容をご確認いただき、問題なければ「保存+印刷ボタン」を押して、次の画面へ移動してください。 |

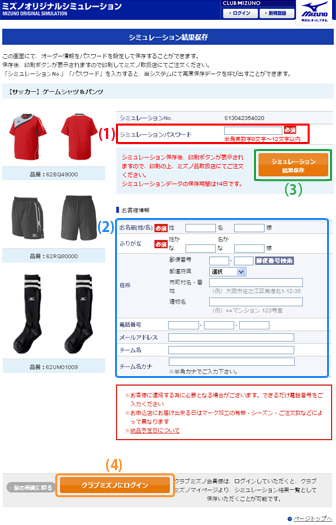 |
(1)【シミュレーションパスワード】 (2)【お客様情報】 (3)【シミュレーション結果保存】 (4)【クラブミズノにログイン】 |

|
|
(1)【シミュレーションNoをメールで送信】 (2)【注文用紙を印刷】 (3)【TOPへ】 |
<クラブミズノにログインして保存>
|
|
(1)【ユーザーID】【パスワード】 (2)【新規会員登録】 (3)【CLUB MIZUNO(クラブミズノ)とは】 |
|
|
ログイン後、左記のようなページが表示されれば、シミュレーション結果保存完了となります。 (1)【注文用紙を印刷】
|
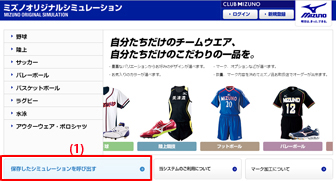 |
(1)【保存したシミュレーションを呼び出す】 クラブミズノにログイン状態で、 ミズノオリジナルシミュレーションサイトTOPの 「保存したシミュレーションを呼び出す」ボタンを押すと、 過去に保存したシミュレーション内容を照会することができます。 |